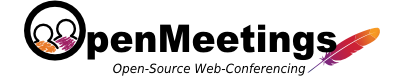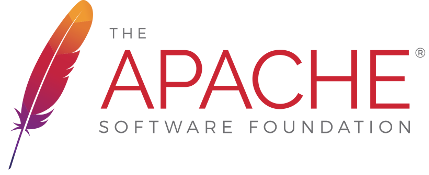Introduction
Below is a test plan for the OpenMeetings 2.1 pre-release testing.
Details
- User GUI tests
- Login/logout
- Password recovering
- Self-registering
- "Visit Apache OpenMeetings" link
- Enter wrong login/password
- Enter correct login/password
- Logout the system by click the Logout link
- Dashboard
- Correct user info in 'Welcome' widget (upper left)
- Links in the "Help and support" section
- It should be possible to enter user’s room from the dashboard
- Room details should be shown correctly in the "Room details section…" part of the screen
- Global chat
- Send/receive message where at least 3 users in the system
- Adding a contact to the contact list
- Private message
- Showing user profile
- Inviting user to the conference room
- Copy chat log
- Delete chat log
- Changing font style in the massage
- Adding emotions to the message
- Calendar view
- Change view (weekly/daily/monthly) and moving between the dates
- Adding/removing/moving by mouse an event
- Calendar invitation window
- Creating/updating/deleting an event
- Inviting 3 internal and 3 external guests
- Different reminder types: receiving e-mail invitation for internal and external guests
- Password protected invitation
- Inviting to the rooms of the different types
- Choosing time zone for external guest
- Correct user data in the invitations
- SMS reminder for internal and external guests
- E-mail reminder for internal and external guests
- It should be possible to enter to the event via invitation link room at the particular time slot only
- Enter the room via invitation window
- My Profile: User profile should contain correct user info and allow to edit this
- Contacts and Messages
- Add/remove a message
- Creating a new folder
- Moving between the folders
- Marking messages as read/unread
- Message filters
- Contact list
- User settings
- Possibility to change the user info
- Changing time zone and language (should start to work after user re-login
- Community settings or different users
- Display settings
- Search users
- Send a private message
- Adding a contact
- View contact details via user list
- Room lists
- Public rooms, private rooms and my rooms should contain correct room lists
- User list for the selected room
- Room details for the selected room
- Recordings
- The list should contain available recordings in public and private folders
- Info panel should contain actual info about the recording
- Downloading a recording is different formats (AVI/FLV)
- Play the recording in OpenMeetings
- Play downloaded recording by Windows player
- Remove a recording from the folder
- Presentation room testing – general issues (should be tested with at least 3 attendees)
- Enter the room: different cases for the cam/micro, choosing of the cam resolution, test recording, allow/deny of video
- User list should be shown correctly
- Correct user credentials after the room entering
- Add moderator permissions to the user
- Turn micro on/off in the user list
- Increasing/decreasing sound level and turning micro on/off in the video window
- Turn micro on/off in the user list to another user – possible by the moderator only
- Increasing/decreasing sound level and turning micro on/off in the video window - possible by the moderator only
- Allow/deny drawing on whiteboard – possible by the moderator only
- Allow/deny screen sharing – possible by the moderator only
- Allow/deny remote screen control – possible by the moderator only
- Allow/deny mute others – possible by the moderator only
- Re-start devise settings via user list
- Re-start devise settings via video window
- Kick the user off by the moderator
- Click F8 key to arrange videos
- Activity and actions panel should contain correct info
- Exit the room
- Presentation room testing: file uploading + documents
- Upload a document with "Load directly to whiteboard" switch turned on
- Upload a with "Load directly to whiteboard" switch turned on off
- Upload a document with the localized file name and spaces in the name
- Uploading a document into different folders: private files should be visible only their owner only
- Removing a file from the room
- Home and public drive size should change correctly
- Adding a new folder
- Removing a folder
- Load a document of each supported type and check that it’s shown correctly
- Presentation room testing – whiteboard and properties panels (should be tested with at least 3 attendees)
- Adding a removing a whiteboard
- Full-fit switch
- Clear whiteboard
- Clear objects of current slide only
- Save and export
- Undo
- Select an object
- Pointer
- Text
- Paint
- Draw line
- Draw underline
- Rectangle
- Ellipse
- Arrow
- Cliparts
- Presentation room testing – chat (should be tested with at least 3 attendees)
- Send a message
- Start a private chat
- Chat moderation
- Font style
- Emotions
- Show/copy chat log
- Delete server chat log
- Presentation room testing – screen sharing and recordings (should be tested with at least 3 attendees)
- "Share record/screen" button in the room
- Desktop sharer: start/stop sharing
- Change the shared screen area (X-offset, Y-offset, width, height)
- Change the screen sharing quality
- Start/stop recordings – need to check that it works as expected
- Presentation room testing – Actions menu
- Send invitation: send English and localized message
- Send invitation with password
- Send invitations with 3 different time periods
- Change time zone of the invitation
- Change language of the invitation
- Send invitation screen: "Generate URL" button – check the same things as for the invitations sent by email
- Apply to be moderator
- Apply to whiteboard access
- Apply to audio/video access
- Create a poll
- Poll results
- Vote
- Default whiteboard settings: check all of them
- Conference room testing
- Generally, all should look OK when enter the room
- Interview room testing (should be tested with at least 3 attendees)
- User list should look as expected
- Change a user for video pod
- Start/stop recordings
- Login/logout
- Admin GUI tests
- Users
- Add/edit/remove/search user in the table
- Move between screens where there are many users in the table
- Edit text fields
- Change a time zone, re-login and check the calendar
- Change a language, re-login and check the GUI language
- Е-mail: e-mails should pass
- Phone and SMS switch: if set and turned on, sms messages should pass
- Change a status – non-active user cannot login
- Change user role and re-login
- Change user group - user has an access only to the rooms belong to his group
- Change community settings and check
- Connections
- Should be tested with at least 3 users in the system
- Sessionvars table should be shown correctly
- Kick the user from the system
- Groups
- Add/remove/edit/search an group
- Add/remove a user from the user list of selected group
- Conference rooms
- Add/remove/edit/search a room
- User list for the given room should contain actual list
- Turn the Moderation switch on/off and enter the room
- Add/remove a user to the default moderator list
- Check max participants number in the room
- Change room type and enter the room
- Turn public switch on/off
- Turn "Demo switch" on/off, change the demonstration time
- Turn "Allow user questions" on/off and enter the room
- Turn "Audio only" switch on/off and enter the room
- Set "Close URL" to some URL, enter the room and then exit – you should be re-directed correspondingly
- Check that SIP settings work as expected
- Check that "Allow recordings" switch works as expected
- Check that "Layout options" switch work as expected
- Check that "Allow font styles" switch works as expected
- Configuration
- allow.frontend.register
- Mail server settings
- SMS provider settings
- application.name
- default.lang.id
- default time zone
- SIP settings
- Reminder minutes
- Language editor
- Add/remove/edit/search a key
- Import/export of localization files
- LDAP: Add/remove/edit/search a record
- Backup
- System import
- System backup
- TBD – need to add tests for command line admin here
- Servers: Add/remove/edit/search a server
- Users
- SIP integration tests (should be tested with at least 3 attendees in the room; for presentation and interview rooms)
- Call from the room to the external phone number
- Call from external phone number to the room
- Call from the software phone to the room
- Call from the software phone with video to the room
- Network testing script
- Site integration tests
- Enter OpenMeetings room from Moodle site
- Check that recordings link are shown on the Moodle site
- Enter OpenMeetings room from Joomla site
- Check that recordings link are shown on the Joomla site
- Enter OpenMeetings room from Drupal site
- Check that recordings link are shown on the Drupal site
- Extended test plan for the recordings and screen sharing testing
- Interview room testing
- Just a 5 minutes recording:
- Enter a room with user A
- Enter a room with user B
- Open videos for both users
- Start recording with user A
- Wait for 5 minutes
- Stop recording by user A
- Repeat steps 1.1 – 1.6 3 times
- Exit room
- Wait some time
- Check that all the recordings are processed and work as expected
- there should not be a delay between the video and sound
- Just a 30 minutes recording: do steps 1.1.1-1.16 one time; then check the result recording
- Just an 1 hour recording: do steps 1.1.1-1.16 one time; then check the result recording
- 5-minutes recording: user exits the room before the recording gets stopped
- Enter a room with user A
- Enter a room with user B
- Open videos for both users
- Start recording with user A
- Exit the room by user B
- Stop recording by user A
- Repeat steps 1.4.1 – 1.4.6 3 times
- Exit room
- Wait some time
- Check that all the recordings are processed and work as expected
- There should not be a delay between the video and sound
- 5-minutes recording: user A starts recording, user B stops
- Enter a room with user A
- Enter a room with user B
- Open videos for both users
- Start recording with user A
- Stop recording by user B
- Exit room
- Wait some time
- Check that all the recordings are processed as expected
- Just a 5 minutes recording:
- Conference room testing
- Screen sharing
- Enter a room with user A
- Enter a room with user B
- Enter a room by user C
- Open videos for all the users
- Start screen sharing session by user A, choose High quality
- Check that A's screen looks correctly for users B and C and sound is OK in the room
- Stop screen sharing by user A after 5 minutes
- Repeat steps 2.1.1-2.1.7 3 times
- Repeat steps 2.1.1-2.1.7 one more time, but choose "Very high quality" on the step 2.1.5
- Repeat steps 2.1.1-2.1.7 one more time, but choose "Medium quality" on the step 2.1.5
- Repeat steps 2.1.1-2.1.7 one more time, but choose "Low quality" on the step 2.1.5
- Repeat steps 2.1.1-2.1.7 one more time, but choose some random height and width on the step 2.1.5
- Repeat steps 2.1.1-2.1.7 one more time, but turn the "Notify on disconnect" switch on the step 2.1.5
- Recordings
- Enter a room with user A
- Enter a room with user B
- Enter a room by user C
- Open videos for all the users
- Start recording session by user A, choose High quality
- Stop recording session by user A after 5 minutes
- Repeat steps 2.2.1-2.2.6 3 times
- Repeat steps 2.2.1-2.2.6 one more time, but choose "Very high quality" on the step 2.2.5
- Repeat steps 2.2.1-2.2.6 one more time, but choose "Medium quality" on the step 2.2.5
- Repeat steps 2.2.1-2.2.6 one more time, but choose "Low quality" on the step 2.2.5
- Repeat steps 2.2.1-2.2.6 one more time, but choose some random height and width on the step 2.2.5
- Repeat steps 2.2.1-2.2.6 one more time, but turn the "Notify on disconnect" switch on the step 2.2.5
- Go to the A's recordings list and check that all the recordings are there, processed without errors and work as expected
- Recordings + screen sharing: user enters the room after recording is started
- Enter conference room by user A
- Start screen sharing and recordings with default parameters by user A
- Enter the room by user B, check that screen sharing is OK. Wait 5 minutes
- Enter the room by user C, check that screen sharing is OK. Wait 5 minutes
- Exit the room by user B; wait 3 minutes
- Exit the room by user C; wait 3 minutes
- Exit the room by user A
- Repeat steps 2.3.1-2.3.7 3 times
- Go to the recordings list for user A and check that all the recordings are OK and work as expected
- Stress test
- Enter the room by the users A, B, C, D and E
- Open A, B, C, D and E videos
- Start screen sharing and recordings session with high quality by user A
- Wait 30 minutes
- Stop screen sharing
- Go to A's recordings list and check that created recording is OK
- Repeat steps 2.3.1-2.3.6 3 times
- Screen sharing
- Interview room testing