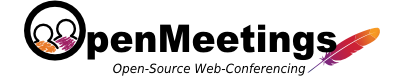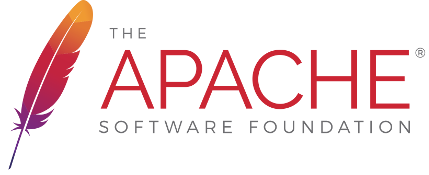LDAP and Active Directory Integration
This manual explains the configuration to use an already existing (e.g. corporate or university) LDAP/AD Server for user authentication into OpenMeetings. Successful integration has also been reported with Novell eDirectory.
For installation and setup instructions of an LDAP server itself see https://help.ubuntu.com/lts/serverguide/openldap-server.html
LDAP Configuration in OpenMeetings
To configure access to an LDAP Server, three things are needed:
1. Information how to access the LDAP Server for user lookup
Obtain the ip address and port number of the LDAP server. For the example configuration in the next section we will use the ip address 10.8.0.10 and the default LDAP port number 389.
A single LDAP user account is needed that has read privileges to the user entries that are to be used for login by OpenMeetings. Often these accounts have the organizational unit attribute
ou=system-users.Obtain the cn and password of that user from the LDAP administrator. For the example configuration we will use
cn=openmeetingsandpassword=12345.Obtain the dc values of the root of the LDAP database. In our example we will use
dc=mydomain,dc=org.
2. An LDAP config file
This file needs to be located in the folder
$OM_HOME/webapps/openmeetings/data/conf/1. An example file calledom_ldap.cfgshould come with your OpenMeetings installation.The file needs to contain the access information obtained in the previous section. For our example the file would contain the following:
ldap_conn_host=10.8.0.10 ldap_conn_port=389 ldap_conn_secure=false # The following lines specify the data of the ldap user with # read privileges to the user entries according to the LDAP DB. ldap_admin_dn=cn=openmeetings,ou=system-users,dc=mydomain,dc=org ldap_passwd=12345 # The following line specifies where to search for users wanting to login ldap_search_base=ou=users,dc=mydomain,dc=org # The attribute in the LDAP DB which will be matched against the # given login data ("Username or mail address" field) in OpenMeetings: ldap_search_query=(uid=%s) # the scope of the search might be: OBJECT, ONELEVEL, SUBTREE ldap_search_scope=ONELEVEL # Ldap auth type(NONE, SEARCHANDBIND, SIMPLEBIND) # When using SIMPLEBIND a simple bind is performed on the LDAP server to check user authentication # When using NONE, the Ldap server is not used for authentication ldap_auth_type=SIMPLEBIND # userDN format, will be used to bind if ldap_auth_type=SIMPLEBIND # might be used to get provisionningDn in case ldap_auth_type=NONE ldap_userdn_format=uid=%s,ou=users,dc=mydomain,dc=org # Ldap provisioning type(NONE, AUTOCREATE, AUTOUPDATE) ldap_provisioning=AUTOCREATE # Ldap deref mode (never, searching, finding, always) ldap_deref_mode=always # Set this to 'true' if you want to use admin_dn to get user attributes # If any other value is set, user_dn will be used ldap_use_admin_to_get_attrs=true # Ldap-password synchronization to OM DB # Set this to 'true' if you want OM to synchronize the user Ldap-password to OM's internal DB # If you want to disable the feature, set this to any other string. # Defautl value is 'true' ldap_sync_password_to_om=true # Ldap group mode (NONE, ATTRIBUTE, QUERY) # NONE means group associations will be ignored # ATTRIBUTE means group associations will be taken from 'ldap_group_attr' attribute (M$ AD mode) # QUERY means group associations will be taken as a result of 'ldap_group_query' query ldap_group_mode=NONE ldap_group_query=(&(memberUid=%s)(objectClass=posixGroup)) # Ldap user attributes mapping # Set the following internal OM user attributes to their corresponding Ldap-attribute ldap_user_attr_login=uid ldap_user_attr_lastname=sn ldap_user_attr_firstname=givenName ldap_user_attr_mail=mail ldap_user_attr_street=streetAddress ldap_user_attr_additionalname=description ldap_user_attr_fax=facsimileTelephoneNumber ldap_user_attr_zip=postalCode ldap_user_attr_country=co ldap_user_attr_town=l ldap_user_attr_phone=telephoneNumber # optional attribute for user picture #ldap_user_attr_picture= ldap_group_attr=memberOf # optional, absolute URL will be used as user picture if #ldap_user_attr_picture will be empty #ldap_user_picture_uri=picture_uri # Ldap ignore upper/lower case, convert all input to lower case ldap_use_lower_case=false # Ldap import query, this query should retrieve all LDAP users ldap_import_query=(objectClass=inetOrgPerson)NOTE: Directory Servers are individual for every organization, and might use different attribute names than the ones listed in the example config. Please obtain the information about the structure and attribute names of the entries and adjust the config file accordingly.
It is important to configure LDAP_SEARCH_PATH so that it points to the node of the LDAP directory server that contains the users.
If there are multiple search paths you can either try to define a search path that points to multiple nodes or define multiple LDAP configurations in the LDAP administration pane of OpenMeetings.
3. Configuring OpenMeetings to use the ldap config file
The final step binds the config file of the previous section to OpenMeetings:
Log into OpenMeetings as Administrator
Open Administration->LDAP

In the right pane of the main window labeled “LDAP Config” set the Name of the LDAP DB which you want to appear in the popup menu right of the “Domain” label of OpenMeeting's login screen. Any Name can be set here.
Check the “Enabled” checkbox to make the LDAP DB available on the login screen.
Fill in the field “Config file name” with the file name of the config file from the previous section of this manual (just the file name, without it's path).
Save the Configuration by clicking in the save icon above the “LDAP Config” label and load this setting by clicking in the reload icon right of the save icon.
The table in the left pane of OpenMeeting's LDAP administration window should contain an entry with the ID (autoassigned by OpenMeetings), name and config file.
Test the settings by logging out of Openmeetings and logging back in with a user and password of the LDAP DB. Make sure you select the configured name of the LDAP DB in the “Domain” popup menu of the Login screen before pressing the “Sign in” button. If login doesn't work, see the section Troubleshooting
Additional (optional) steps
Once login with users from the LDAP DB works, all users of that database can get imported into OpenMeetings internal table of users using the command line tool “admin.sh”:
First test with:
$OM_HOME/admin.sh -l -d1 --print-onlyThe argument of the
-d(“domain-id”) flag indicates the ID number of the LDAP DB in the LDAP table on the left pane in OpenMeeting's Administration->LDAP configuration. If only one LDAP DB is configured there the ID most probably is 1.--print-onlyindicates that the entries shouldn't actually get imported, but rather printed out on the terminal.If everything works as expected, a lot of printout should happen on the terminal with the user entries of the LDAP DB appearing last.
In that case the entries can actually get imported into OpenMeetings by omitting
--print-only:$OM_HOME/admin.sh -l -d1
After import they can be found in the OpenMeeting website at appopriate places (Invitation into rooms, in the Administration pages of Users, Groups and Conference rooms, etc.).
NOTE: It is not strictly necessary to import all users from the LDAP DB: Any user who logs into OpenMeeting for the first time will be added to OpenMeeting's Users table. For administrative purposes it can nevertheless be very convenient to import all users of an LDAP DB in order to distribute them to different Groups/Rooms without requiring each of them to log in first.
Troubleshooting
In case login doesn't work it is recommended to turn on verbose logging:
stop OM
add the following line to
$OM_HOME/webapps/openmeetings/WEB-INF/classes/logback-config.xml:<logger name="org.apache.directory" level="DEBUG" />restart OM
Try to log in using the configured LDAP DB and try to debug the problem by checking the log file. By default, logging is done to the file
$OM_HOME/logs/catalina.out.
Footnotes
1 $OM_HOME is the home folder of the OpenMeetings installation, e.g. /opt/open503